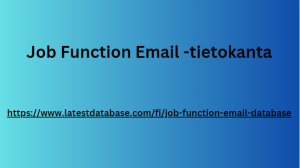Yksi Google Data Studion tähän asti rajoituksista oli velvollisuus työskennellä oletuksena yhden tietolähteen kanssa kussakin kaaviossa. eri lähteistä, kuten offline-myynnistä ja AdWords-kampanjoiden kustannuksista, oli ryhmitellä tiedot Google-laskentataulukoksi ja sitten “maalata” ne Google Data Studiossa (https://www.vivaconversion .com/blog/unificador-fuentes-data-studio/).
Tämä prosessi, vaikkakaan ei monimutkainen, oli hieman työläs ja vaikeutti tietojen “kokeilua”. Google Data Studio on kuitenkin julkaissut uuden toiminnon tämän tehtävän suorittamiseksi paljon helpommin, vaikka, kuten postauksen lopussa näemme, sillä on myös rajoituksensa.
Ainoa tapa, jolla meidän piti koota tietoja
Päästäksemme tähän uuteen työkaluun meidän on mentävä Resurssit-valikkoon ja napsautettava “Hallinnoi yhdistettyjä tietoja”.
Vaikka mahdollisuudet ovat valtavat ja ne riippuvat jokaisesta liiketoiminnasta, olemme havainneet tämän toiminnon hyödylliseksi tietojen yhdistämiseksi seuraavalla tavalla:
- Yhdistä puhelinkeskuksen puhelut AdWords -kampanjoiden kustannuksiin .
- Tarkastele sähköpostin avaustietoja kyseisen tuotteen myyntiä varten Google Analyticsissa.
- Tarkastele Search Console- ja Analytics-tietoja samassa trendikaaviossa
Lopulta. Ja koska kaikki ei ole ruusupenkkiä, tärkein kohtaamamme rajoitus on se, että se ei salli sinun luoda mukautettuja mittareita uusilla tiedoilla. Jos meillä on esimerkiksi AdWords-hintatiedot ja puheluiden määrä yhdistetty, emme voi luoda puhelukohtaista hintatietoa. Oletamme, että se on toiminto, jonka näemme myöhemmin tämän työkalun kehittyessä.
Seuraavassa näytössä voit Job Function Email -tietokanta lisätä uusia yhdistelmiä napsauttamalla “Lisää tietonäkymä” ja muokata tietoyhdistelmiä, kun olet jo määrittänyt ne. Kun luot uutta tietonäkymää, pääsemme työkalun päänäkymään, josta määritämme kaikki vaihtoehdot eri tietolähteiden linkittämiseksi.
Tätä varten meidän on oltava selvillä seuraavista asioista:
- Tietolähteet, jotka haluamme linkittää. Tällä hetkellä enintään neljä tietolähdettä voidaan linkittää samaan kaavioon. Jos haluamme lisätä uuden lähteen, meidän on napsautettava “Lisää toinen tietolähde”. Jos haluamme poistaa sen, meidän tarvitsee vain napsauttaa oikeassa yläkulmassa olevaa kolmen pisteen localization is a method that can be used kuvaketta ja napsauttaa “Poista tietolähde”.
- Unionin avain. Se on koko prosessin tärkein kokoonpano, koska se auttaa meitä linkittämään tietolähteen toiseen. Tässä kentässä valitsemme ne mitat, jotka näkyvät kaikissa linkitettävissä liikenteen lähteissä. Tyypillinen liitosavain voi olla päivien tai kuukausien ulottuvuus. Suosittelen, että kaikilla liikenteen lähteillä on sama päivämäärämuoto ennen tämän prosessin aloittamista, jotta sinulla ei ole linkitysongelmia.
- Kun tämä liitosulottuvuus on latest bulk sms valittu, voimme lisätä kaikki tiedot ja ulottuvuudet, jotka haluamme tuoda kustakin liikenteen lähteestä.
- Jos haluamme, että jaksossa tiedot otetaan Data Studio -taulukossa käyttämämme päivämäärän mukaan, valitsemme “Automaattinen”, kun taas jos haluamme sen olevan oletusjakso, valitsemme “Custom”.
- Lopuksi voimme halutessasi lisätä tietoihin suodattimia ennen niiden yhdistämistä.
Kun jokainen näistä kentistä on määritetty, meidän on napsautettava “Tallenna” tallentaaksemme tämän yhdistelmän uudeksi liikenteen lähteeksi, jota voimme käyttää Data Studio -raportin mittareissa ja kaavioissa.